By: Team T08-4 Since: Jan 2019 Licence: MIT
- 1. Introduction
- 2. About User Guide
- 3. Quick Start
- 4. Features
- 4.1. Viewing help :
help - 4.2. Add Commands
- 4.3. Edit Commands
- 4.4. List Commands
- 4.5. View Commands
- 4.6. Delete Commands
- 4.7. Displaying the camp size:
size - 4.8. Finding participants by name:
find - 4.9. Selecting a participant :
select - 4.10. Listing entered commands :
history - 4.11. Undoing previous command :
undo - 4.12. Redoing previously undone command :
redo - 4.13. Randomizing groupings :
randomize - 4.14. Show camp participants' statistic:
stat - 4.15. Save statistic pie charts to images:
save_c - 4.16. Export Commands
- 4.17. Importing contact list :
import - 4.18. Clearing all entries :
clear - 4.19. Exiting the program :
exit - 4.20. Saving the data
- 4.21. Encrypting data files
[coming in v2.0]
- 4.1. Viewing help :
- 5. FAQ
- 6. Command Summary
1. Introduction
FOP Manager is a desktop Graphical User Interface (GUI) address book app, specifically designed for NUS Freshman Orientation Camp Organizers to manage the contact information of camp participants: both Orientation Group Leaders (OGLs) and Freshmen. It is optimized for those who prefer to work with a Command Line Interface (CLI). If you can type fast, FOP Manager can get your contact management tasks done faster than traditional GUI apps.
Interested? Hurry, jump to Quick Start to get started!
2. About User Guide
This user guide shows you how to get started with FOP Manager. It introduces you to the features of FOP Manager and provides you with examples, that you will become an expert user in no time!
Throughout this user guide, there will be various icons used, as shown below:
| This is a tip. Following these suggestions will make using FOP Manager much simpler! |
| This is a note. Read these for additional information. |
| This is a warning. Make sure to heed the warnings for FOP Manager to work smoothly! |
3. Quick Start
This section serves as a tutorial for a new user to FOP Manager.
3.1. Installation
-
Ensure you have Java version
9or later installed in your Computer. -
Download the latest
fop_manager.jarhere. -
Copy the file to the folder you want to use as the home folder for FOP Manager.
-
Double-click the file to start the app. The GUI should appear in a few seconds and will look like this:
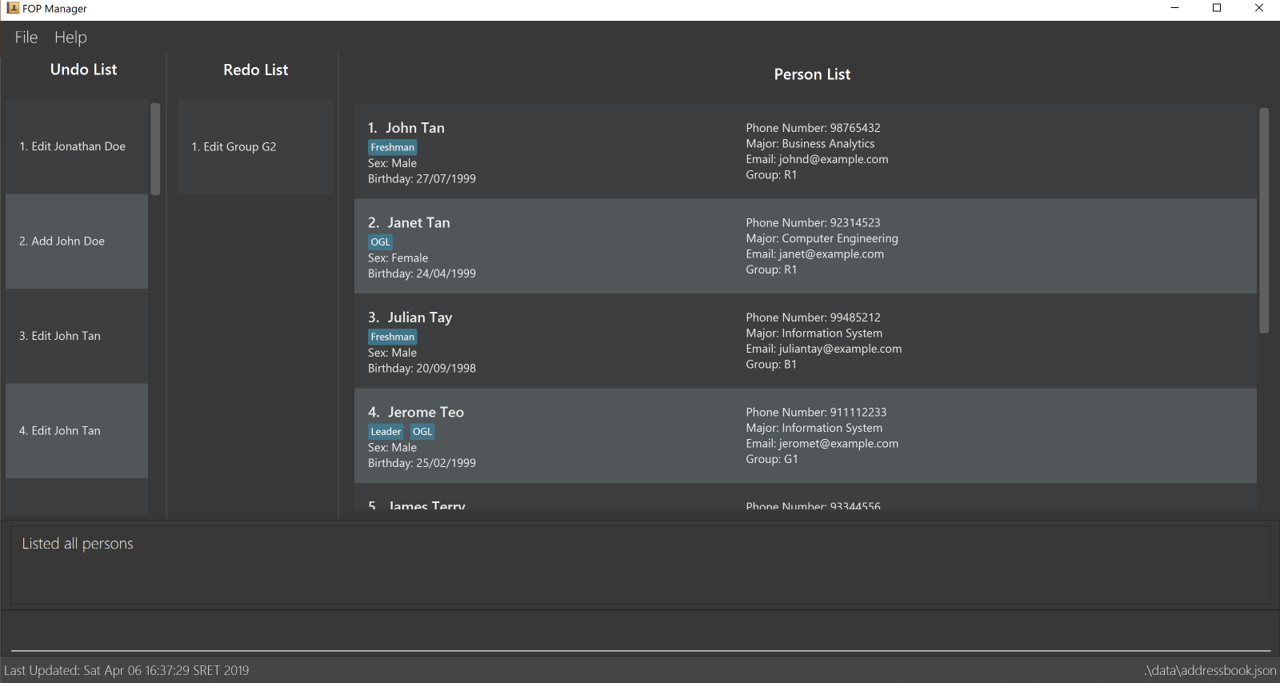
3.2. Introducing the Interface
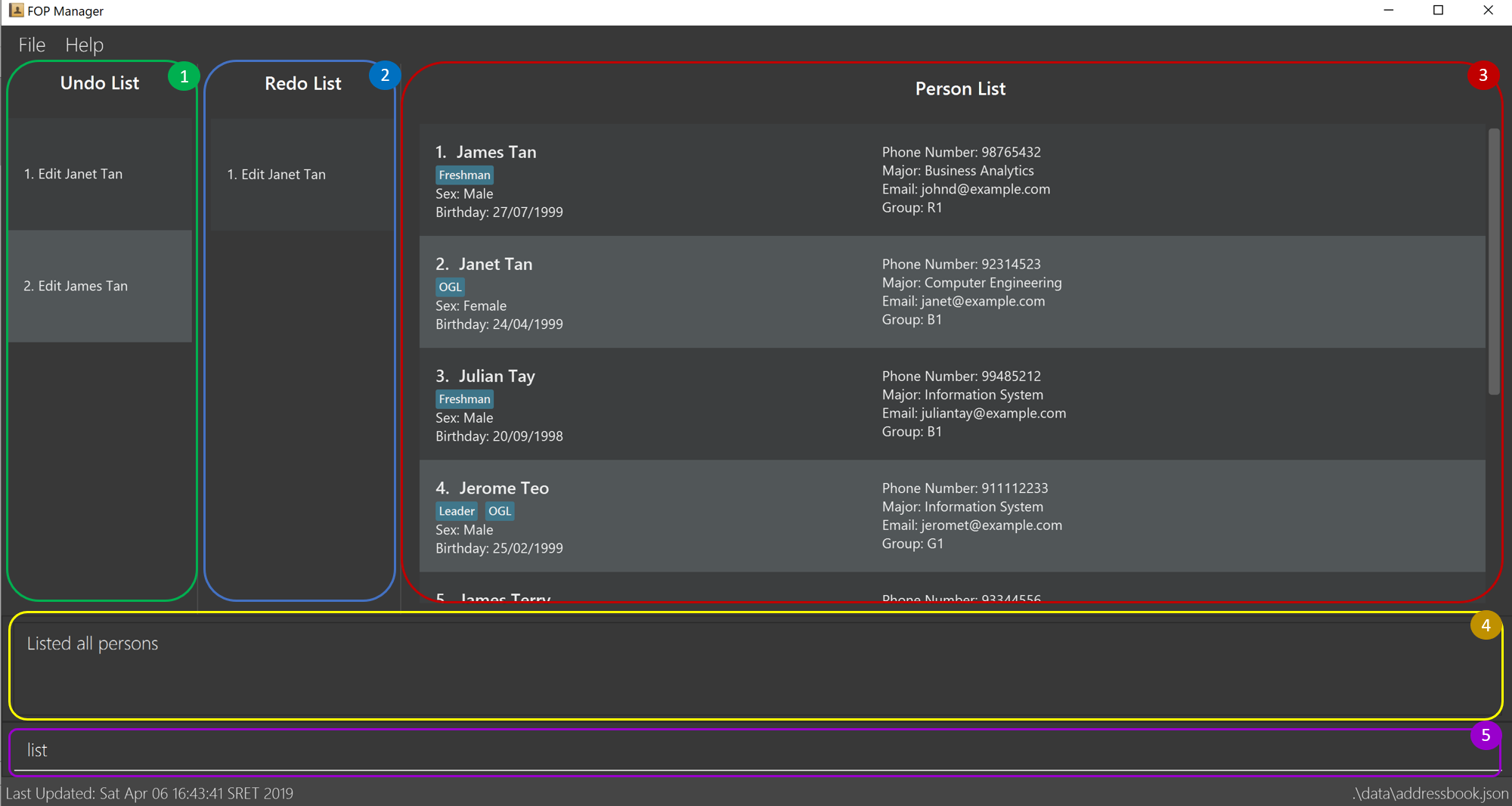
-
Undo List: This list displays all undoable commands executed since the app was started.
-
Redo List: This list displays all redoable commands executed since the app was started.
-
Participant List: This panel shows a list of all the participants and their information you have stored so far.
-
Result Box: The result box displays the result to the commands you input.
-
Command Box: The command box is where all commands should be typed in.
3.3. Try It Out!
Now that you understand the app’s interface, you can now try keying in commands to interact with FOP Manager.
|
Type the command in the command box and press Enter to execute it. e.g. typing help and pressing Enter opens the help window.
|
Some example commands you can try:
-
list: lists all contacts -
add_o n/John Doe s/M b/27071999 p/98765432 e/johnd@example.com m/Information Systems g/: adds an OGL namedJohn Doeto your contact list -
add_h Red: adds a House namedRed -
add_g R1 Red: adds a Group namedR1to the HouseRed -
delete 3: deletes the 3rd contact shown in the current list -
exit: exits the app
Refer to Features for details of each command.
4. Features
This section tells you about the features available in FOP Manager.
Command Format
-
Words in
UPPER_CASEare parameters to be supplied by the user
e.g. if the command statesn/NAME,NAMEis a parameter which can be used asn/John Doe. -
Items in square brackets are optional
e.gn/NAME [t/TAG]can be used asn/John Doe t/friendor asn/John Doe. -
Items with
…after them can be used as many times as you want
e.g.[t/TAG]…can be used ast/friend,t/friend t/familyetc.
4.1. Viewing help : help
Opens a window with a list of all the commands available on FOP Manager
Format: help
4.2. Add Commands
4.2.1. Adding a freshman : add_f
Adds a freshman to the Freshman list
Format: add_f n/NAME s/SEX b/BIRTHDAY p/PHONE e/EMAIL m/MAJOR g/GROUP [t/TAG]…
Examples:
-
add_f n/John Doe s/M b/27071999 p/98765432 e/johnd@example.com m/Information Systems g/ -
add_f n/Jane Doe s/F e/betsycrowe@example.com m/CS g/ p/1234567 t/vegetarian
4.2.2. Adding an OGL : add_o
Adds an OGL to the OGL list
Format: add_o n/NAME s/SEX b/BIRTHDAY p/PHONE e/EMAIL m/MAJOR g/GROUP [t/TAG]…
Example:
-
add_o n/James Boe s/M b/27071999 p/13579753 e/jamesd@example.com m/CEG g/ -
add_o n/Jane Doe s/F e/betsycrowe@example.com m/CS g/ p/1234567 t/vegetarian
4.2.3. Adding other participants : add
Adds other participants involved in the camp that are neither Freshmen nor OGLs to the contact list
Format: add n/NAME s/SEX b/BIRTHDAY p/PHONE e/EMAIL m/MAJOR g/GROUP [t/TAG]…
Example:
-
add n/James Boe s/M b/27071999 p/13579753 e/jamesd@example.com m/CEG g/ t/Camp Commandant
4.2.4. Adding a house : add_h
Adds a house that can contain different groups
Format: add_h HOUSENAME
Example:
-
add_h bluesaves a house namedBlueto the house list.
4.2.5. Adding a group : add_g
Adds a group to a house
Format: add_g GROUPNAME HOUSENAME
Example:
-
add_g b1 bluesaves a group namedB1in houseBlueto the group list.
4.3. Edit Commands
4.3.1. Editing a participant : edit
Edits an existing participant in the contact list.
Format: edit INDEX [n/NAME] [p/PHONE] [m/MAJOR] [g/GROUP] [t/TAG] …
Examples:
-
edit 1 p/91234567 g/g1
Edits the phone number and group of the participant at index 1 to be91234567andG1respectively. -
edit 2 n/John Koe t/
Edits the name of the participant at index 2 to beJohn Koeand clears all existing tags.
4.3.2. Editing a house : edit_h
Edits a house name.
Format: edit_h OLDHOUSENAME NEWHOUSENAME
Example:
-
edit_h Red green
Edits the house namedRedtoGreen.
4.3.3. Editing a group : edit_g
Edits a group name.
Format: edit_g OLDGROUPNAME NEWGROUPNAME
Example:
-
edit_g red1 red2
Edits the group namedRED1toRED2. All participants in RED1 are now in RED2.
4.4. List Commands
4.4.1. Listing all the participants : list
Shows a list of all the participants involved in the camp in your contact list.
Format: list
4.4.2. Listing all freshmen : list_f
Shows a list of all the freshmen in the freshmen list.
Format: list_f
4.4.3. Listing all OGLs : list_o
Shows a list of all the OGLs in the OGL list.
Format: list_o
4.4.4. Listing all group participants : list_g
Shows a list of all the participants in a group.
Format: list_g GROUPNAME
Examples:
-
list_g g1lists all participants in GroupG1ifG1exists. -
list_g emptylists all participants not in any group yet.
4.5. View Commands
4.5.1. Viewing all houses : view_h
Views the list of all houses added so far.
Format: view_h
Example:
-
Houses
OrangeandBluehave been added.
view_hreturns[Orange, Blue].
4.5.2. Viewing all groups : view_g
Views the list of all groups added so far, along with the house they belong to.
Format: view_g
Example:
-
Groups
R1andR2have been added under the houseRed.
view_greturns[(R1, Red), (R2, Red)].
4.6. Delete Commands
4.6.1. Deleting a participant : delete
Deletes the specified participant from your contact list.
Format: delete INDEX
Examples:
-
listhas just been entered.
delete 2deletes the participant at index 2. -
find Betsyhas just been entered.
delete 1deletes the participant at index 2 in the results of thefindcommand.
4.6.2. Deleting a group : delete_g
Deletes the specified group from the list of groups.
Format: delete_g GROUPNAME
Examples:
-
Group
G1has just been added under houseGreen.
delete_g G1removes the groupG1from the list of groups. -
list_g y1shows only one participant in GroupY1.
edit 1 g/removes the participant from the group.
delete_g Y1removes the groupY1from the list of groups.
4.6.3. Deleting a house : delete_h
Deletes the specified house from the list of houses.
Format: delete_h HOUSENAME
Examples:
-
A house named
Bluehas just been added.
delete_h bluedeletes the houseBlue. -
view_gshows only 1 groupR1in the houseRed.
GroupR1is deleted by first removing its participants from the group, then enteringdelete_g R1.
delete_h REDdeletes the houseRed.
4.7. Displaying the camp size: size
Displays the total number of participants, the number of OGLs and freshmen, and the number of houses and groups in the command result box.
Format: size
4.8. Finding participants by name: find
Finds participants whose names contain any of the given keywords.
Format: find KEYWORD [MORE_KEYWORDS]
Examples:
-
find JohnreturnsjohnandJohn Goe -
find Betsy Tim Johnreturns any participant having namesBetsy,Tim, orJohn
4.9. Selecting a participant : select
Selects the participant identified by the index number used in the displayed participant list.
Format: select INDEX
Examples:
-
listhas just been entered.
select 2selects the participant at index 2 in your contact list. -
find Betsyhas just been entered.
select 1selects the participant at index 1 in the results of thefindcommand.
4.10. Listing entered commands : history
Lists all the commands that you have entered in reverse chronological order.
Format: history
4.11. Undoing previous command : undo
Restores your contact list to the state before the previous undoable command was executed.
Format: undo
Examples:
-
delete 1has just been entered.
undoreverses thedelete 1command -
Only
select 1has been entered.
undofails as there are no undoable commands executed previously. -
delete 1andclearhave been entered.
undoreverses theclearcommand.
undoreverses thedelete 1command.
4.12. Redoing previously undone command : redo
Reverses the most recent undo command.
Format: redo
Examples:
-
delete 1has just been entered.
undoreverses thedelete 1command.
redoreapplies thedelete 1command. -
Only
delete 1has been entered.
redofails as there are noundocommands executed previously. -
delete 1andclearhave just been entered.
undoreverses theclearcommand.
undoreverses thedelete 1command.
redoreapplies thedelete 1command.
redoreapplies theclearcommand.
4.13. Randomizing groupings : randomize
Randomize group allocation of all registered participants.
Format: randomize
Examples:
-
randomize
Successful Output:
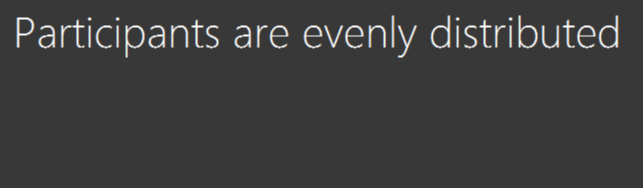
-
randomize.
Error Output:

4.14. Show camp participants' statistic: stat
Show the camp participants' statistic base on age, major and sex in the form of pie charts
Format: stat
Examples:
-
add_o n/John Doe s/M b/27071999 p/98765432 e/johnd@example.com m/Information System g/ -
add_o n/Joh Doe s/F b/27071998 p/98765432 e/johnd@example.com m/ceg g/ -
add_o n/John s/M b/27071995 p/98765432 e/johnd@example.com m/Information System g/ -
add_o n/Doe s/M b/27071999 p/98765432 e/johnd@example.com m/cs g/
Add some sample data to the application -
stat
The output is shown below:
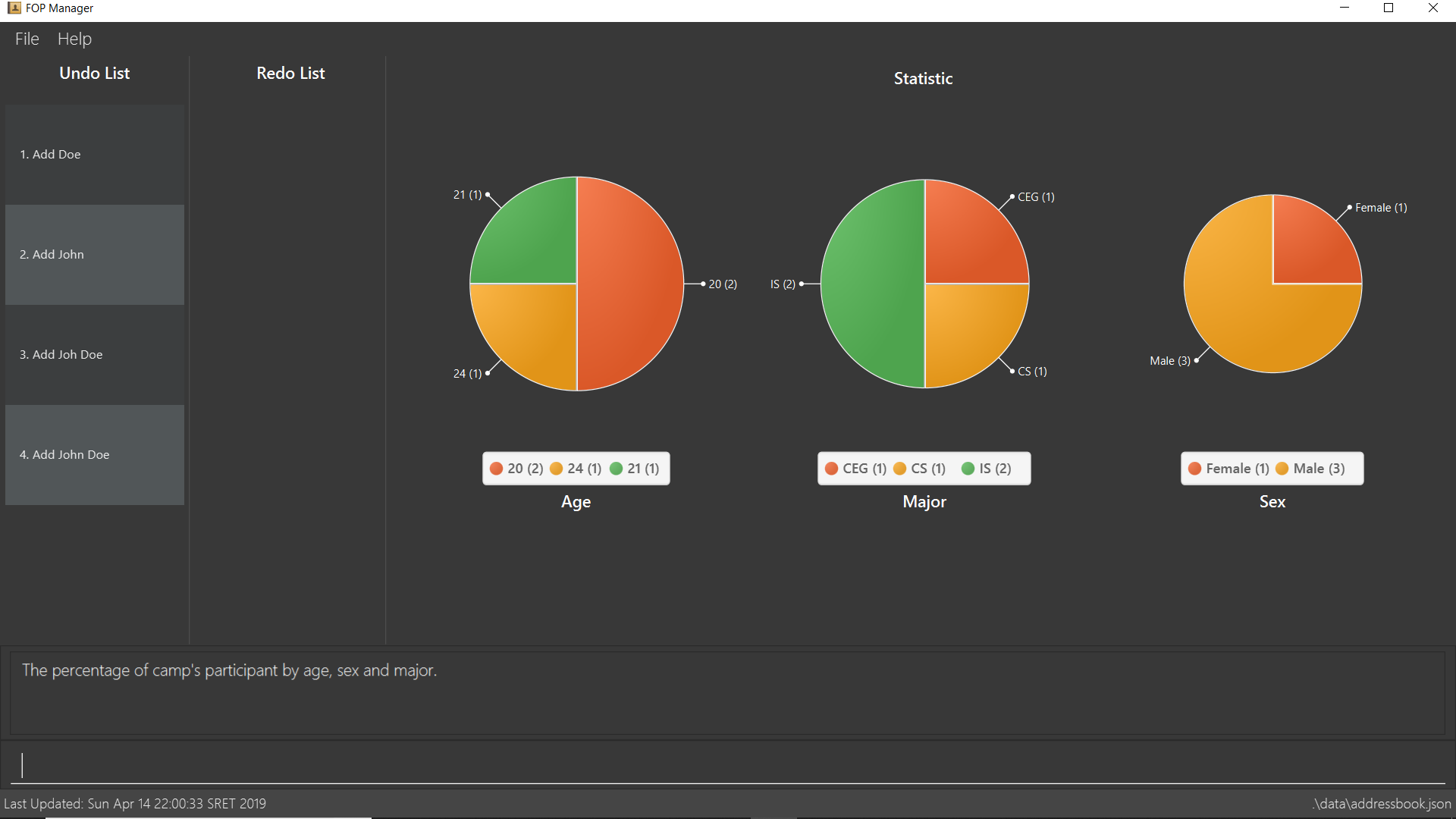
4.15. Save statistic pie charts to images: save_c
Save the pie charts generated by the stat command to image files
Format: save_c [FILE NAME]
Examples:
-
stat -
save_c For NUS
Save the charts to image files with the name "For NUS"
4.16. Export Commands
4.16.1. Exporting the whole contact list : export
Exports all entries from your contact list to Excel Spreadsheet.
Format: export
-
Excel Spreadsheet name is FOP_MANAGER_LIST.xls.
-
Excel Spreadsheet will be saved in the current User Directory.
Entering the export commands will result in an Excel Spreadsheet in the current User Directory. As shown below.

The Excel Spreadsheet will look like this:
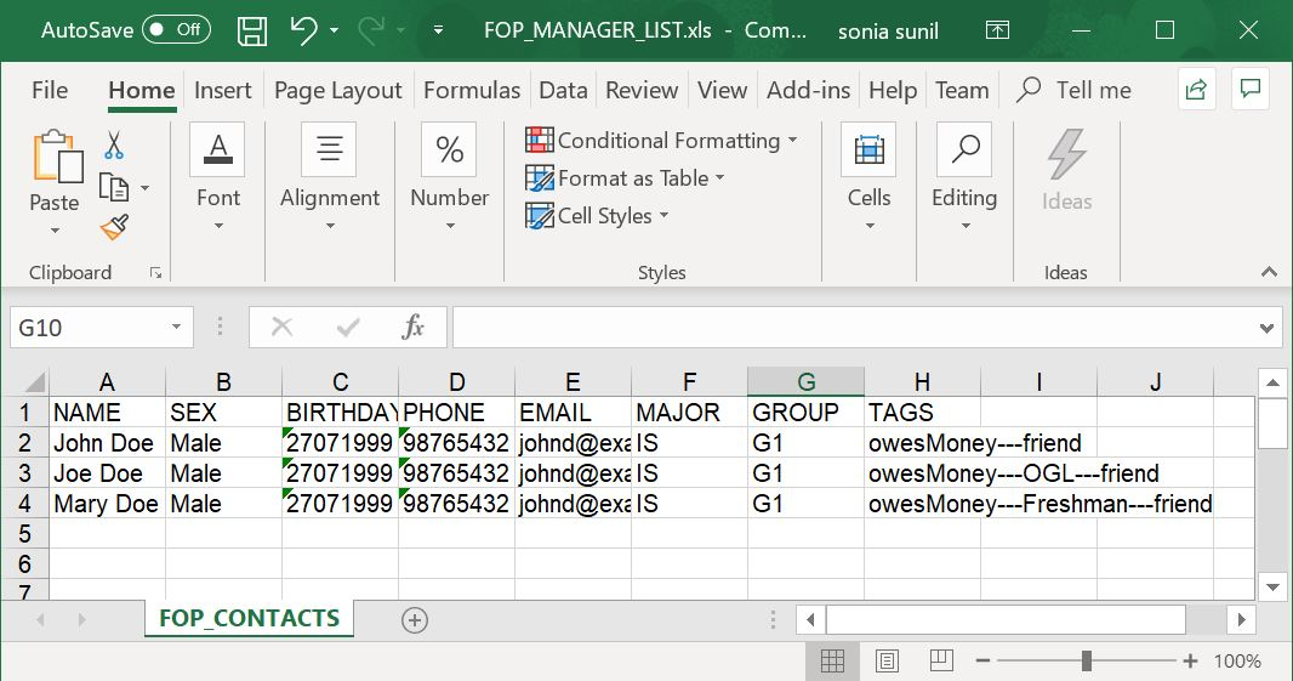
| Save and close the Excel file before exporting. |
There are other export commands to produce a spreadsheet for Freshmen and OGL lists as shown in the next two sections.
The name of the file will change accordingly, however, the location is the same.
4.16.2. Exporting only the Freshmen in the contact list : export_f
Exports all the Freshmen entries from your contact list to Excel Spreadsheet.
Format: export_f
-
Excel Spreadsheet name is FOP_MANAGER_FRESHMEN_LIST.xls.
-
Excel Spreadsheet will be saved in the current User Directory.
| Save and close the Excel file before exporting. |
4.16.3. Exporting only the OGLs in the contact list : export_o
Exports all the OGL entries from your contact list to Excel Spreadsheet.
Format: export_o
-
Excel Spreadsheet name is FOP_MANAGER_OGL_LIST.xls.
-
Excel Spreadsheet will be saved in the current User Directory.
| Save and close the Excel file before exporting. |
4.17. Importing contact list : import
Imports contact list from an Excel Spreadsheet into the FOP Manager.
Format: import
4.18. Clearing all entries : clear
Clears all entries from your contact list.
Format: clear
4.19. Exiting the program : exit
Exits the program.
Format: exit
4.20. Saving the data
Participants' data are saved in the hard disk automatically after any command that changes the data.
There is no need to save manually.
4.21. Encrypting data files [coming in v2.0]
Participants data will be auto-encrypted when the app closes, so that data files cannot be accessed when the app is not running.
Participant data will be decrypted when the app starts up.
5. FAQ
Q: How do I transfer my data to another Computer?
A: Install the app in the other computer and overwrite the empty data file it creates with the file that contains the data of your previous FOP Manager folder.
6. Command Summary
Congratulations, you are now ready to start your journey with FOP Manager!
Below is a summary of all commands available in FOP Manager:
| Command | Purpose | Example | Reference |
|---|---|---|---|
|
Views help |
|
|
|
Adds a freshman |
|
|
|
Adds an OGL |
|
|
|
Adds a participant |
|
|
|
Adds a house |
|
|
|
Adds a group |
|
|
|
Edits participant at |
|
|
|
Edits an existing house’s name |
|
|
|
Edits an existing group’s name |
|
|
|
Lists all participants in contact list |
|
|
|
Lists all freshmen in contact list |
|
|
|
Lists all OGLs in contact list |
|
|
|
Lists all participants in a particular group |
|
|
|
Views all houses in house list |
|
|
|
Views all groups in group list |
|
|
|
Deletes participant at |
|
|
|
Deletes a group |
|
|
|
Deletes a house |
|
|
|
Displays the number of participants, OGLs, freshmen, houses and groups |
|
|
|
Finds participants by name |
|
|
|
Selects participant at |
|
|
|
Lists all previously entered commands |
|
|
|
Undoes previous command |
|
|
|
Redoes previously undone command |
|
|
|
Randomizes group allocation |
|
|
|
Show participants statistic |
|
|
|
Save charts to images |
|
|
|
Exports contact list |
|
|
|
Exports freshmen contact list |
|
|
|
Exports OGL contact list |
|
|
|
Imports contacts |
|
|
|
Clears contact list |
|
|
|
Exits program |
|